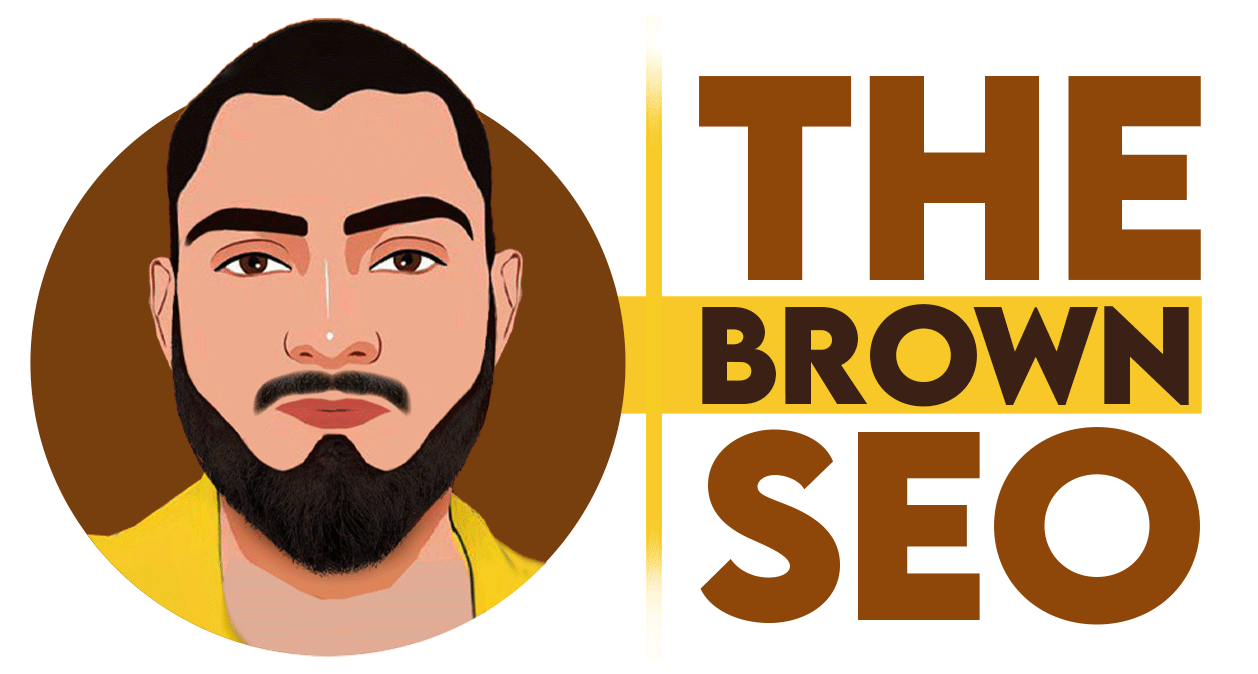Google services are essential for many smartphone users, enabling functions like browsing, navigating, and communicating. Whether we’re searching for information, checking emails, or using various Google services, we rely heavily on this tech giant’s functionality.
But what happens when Google suddenly stops working on your phone? This can be frustrating and even disruptive to your daily routine. The good news is that most of the issues causing Google to malfunction on your device are relatively simple to fix.
In this comprehensive guide, we’ll explore the common reasons behind this issue and provide you with practical solutions to get Google up and running on your device again.
Google Not Working on My Phone – Introduction to the Issue
Google’s suite of services, including Google Search, Gmail, Google Maps, and Google Assistant, are deeply integrated into our smartphones. When Google stops working, it can feel like your phone has lost a significant portion of its capabilities.
Common symptoms of this issue include Google apps not loading, voice commands not working, or the Google search bar freezing. The reasons behind these issues can vary widely, from simple connectivity problems to software glitches. In this guide, we’ll dive into the root causes and provide practical steps to resolve them.
Reasons Why Google Might Not Be Working on Your Phone
Understanding why Google might not be working on your phone is the first step toward resolving the problem. Here are some of the most common causes:
1. Network Connectivity Problems
Google services rely heavily on a stable internet connection. If your phone’s internet connection is weak or unstable, Google apps may fail to load or function properly. Common network issues include:
- Weak Wi-Fi Signal: If you’re connected to a Wi-Fi network with poor signal strength, Google services might struggle to connect.
- Mobile Data Issues: Mobile data can be disrupted by poor signal reception, low data balance, or issues with your carrier.
To determine if network issues are the cause, try visiting other websites or using other apps that require an internet connection. If these apps also have issues, then your network might be the problem.
2. Google App Issues
Sometimes, the issue lies within the Google app itself. Bugs, glitches, or corrupted app files can cause the app to malfunction. This is often triggered by a recent update, where new features or changes may introduce unforeseen issues.
3. Outdated Software
Running outdated versions of the Google app or your phone’s operating system can cause compatibility issues. Google regularly updates its apps and Android system components to fix bugs, enhance performance, and ensure compatibility with other services. An outdated app or operating system might not work well with the latest Google updates.
4. Cache and Data Overload
Cache files are temporary data stored by apps to improve loading times and overall performance. However, over time, these files can accumulate and become corrupted, causing the app to behave unpredictably or crash.
5. Sync Problems
Google apps rely on syncing data between your device and Google’s servers. If there are issues with account syncing, such as incorrect settings or a temporary glitch, it can cause Google services to stop working on your phone.
6. Battery Optimization Restrictions
Modern smartphones come with battery optimization settings designed to prolong battery life by limiting the activity of certain apps. However, these settings can also restrict Google apps from running in the background, leading to performance issues.
7. Third-Party App Interference
Third-party apps can interfere with Google’s functionality, especially if they have permissions that conflict with Google services. Certain apps, such as VPNs, antivirus programs, or task killers, may disrupt Google’s ability to connect to the internet or sync data properly.
Troubleshooting and Solving “Google Not Working” on Your Phone
If Google services aren’t working on your phone, follow these detailed troubleshooting steps to identify and resolve the issue.
1. Check Your Internet Connection
Since most Google services rely on the internet, ensuring your connection is stable is crucial. Here’s how you can troubleshoot connectivity issues:
Restarting Your Wi-Fi or Mobile Data
- Turn off your Wi-Fi or mobile data from the notification panel.

- Wait for a few seconds before turning it back on.
Try accessing Google services to see if the issue is resolved.
Switching to Airplane Mode
- Enable Airplane Mode from your phone’s quick settings menu. This will disable all network connections.

- Wait for about 10 seconds and then disable Airplane Mode.

- Reconnect to your Wi-Fi or mobile data and check if Google is working.
If these steps don’t help, try restarting your router or contacting your internet service provider for assistance.
2. Update the Google App and Your Phone’s Software
Keeping your apps and phone software up-to-date ensures you have the latest bug fixes and compatibility enhancements.
Update the Google App
- Open the Google Play Store on your phone.
- Tap on your profile picture in the top right corner and select “Manage apps & device.”

- Check if there are updates available for the Google app. If yes, tap “Update.”

Ensure Your Phone Is Running the Latest Software
- Open “Settings” on your phone.

- Scroll down and select “System” > “Software Update” (or similar, depending on your phone model).

- Check for updates and install them if available.
Regularly updating your apps and system software can prevent many common issues related to app compatibility.
3. Clear Google App Cache and Data
Corrupted cache files can cause the Google app to misbehave. Clearing these files can help restore the app’s normal functionality.
- Go to “Settings” > “Apps” or “Applications.”

- Find and select the Google app from the list.

- Tap on “Storage”

- Then select “Clear Cache.” If the issue persists, tap “Clear Data” as well.

Clearing data will reset the app to its default state, so you may need to reconfigure some settings.
4. Turn Off Battery Optimization for Google
Battery optimization settings can interfere with app performance by limiting background activity. Here’s how you can exclude Google from these restrictions:
- Open “Settings” > “Battery” > “Battery Optimization.”
- Find the Google app in the list.
- Set it to “Not Optimized” or “Don’t Optimize.”
Excluding Google from battery optimization allows it to function without interruptions caused by power-saving features.
5. Check for Conflicting Third-Party Apps
Some third-party apps can cause Google services to malfunction. Running your phone in Safe Mode can help identify these problematic apps.
- Press and hold the power button until the power menu appears.

- Tap and hold the “Power Off” option until you see the “Reboot to Safe Mode” prompt, then select “OK.”

- In Safe Mode, only system apps are enabled. Check if Google works without issues. If it does, a third-party app may be the culprit.
- Exit Safe Mode by restarting your phone, then uninstall recently installed apps one by one to identify the problematic app.
Advanced Fixes If Google Is Still Not Working
If the basic troubleshooting steps don’t resolve the issue, you may need to try the following advanced fixes:
1. Uninstall and Reinstall the Google App
Reinstalling the Google app can remove any bugs and reset it to its default settings.
- Go to “Settings” > “Apps” and select the Google app.
- Tap “Uninstall” and confirm your action.
- Reinstall the app from the Google Play Store.
This process can often fix persistent issues caused by corrupted app files.
2. Factory Reset (As a Last Resort)
A factory reset should only be considered if all other troubleshooting steps fail. It will erase all data on your phone, so back up important files before proceeding.
- Go to “Settings” > “System” > “Reset Options.”
- Choose “Erase All Data (Factory Reset).”
- Confirm the action and wait for the process to complete.
After a factory reset, your phone will be restored to its original state, potentially resolving any underlying software issues affecting Google services.
Final Thoughts
Google not working on your phone can be a significant inconvenience, but with the troubleshooting steps outlined in this guide, you should be able to resolve most issues. Remember to start with the simplest solutions, like checking your internet connection and updating your app, before moving on to more drastic measures like factory resets.
If you’ve tried all these steps and are still experiencing problems, it may be time to contact your device manufacturer’s support team or reach out to Google support directly. They can provide more specialized assistance based on your specific device and circumstances.
By keeping your apps and operating system up-to-date, regularly clearing cache and data, and being mindful of third-party app interactions, you can minimize the chances of encountering such issues in the future. Stay connected and enjoy a seamless Google experience on your mobile device!