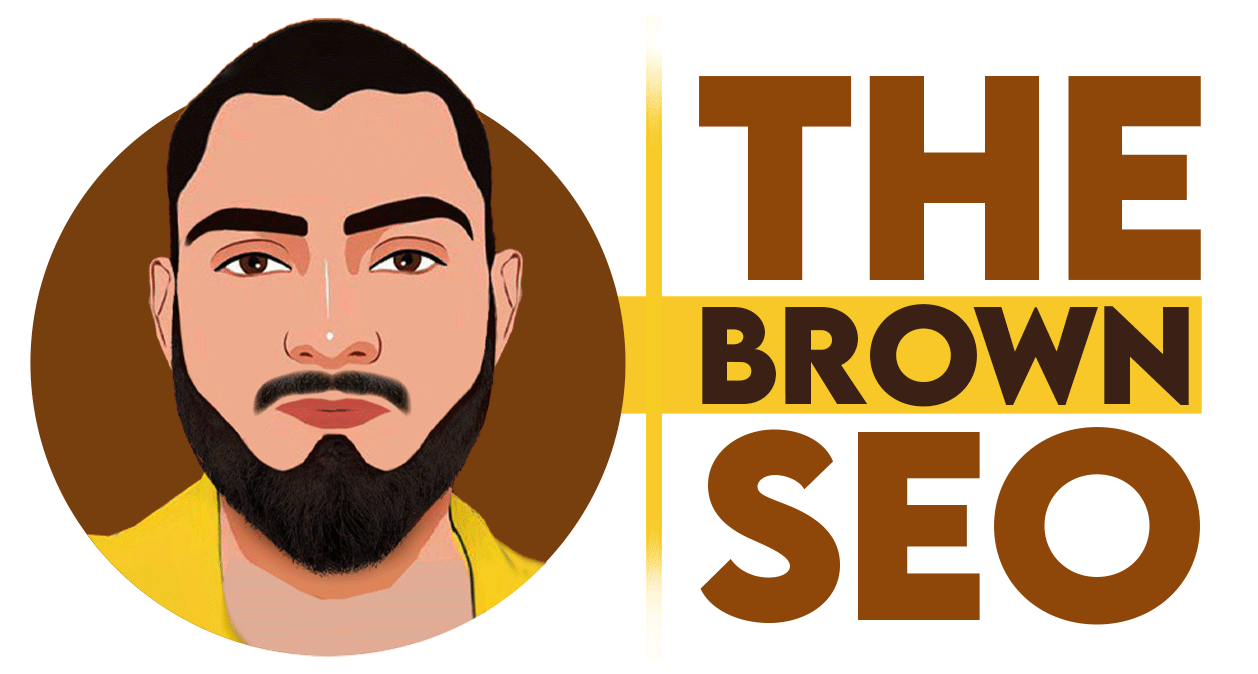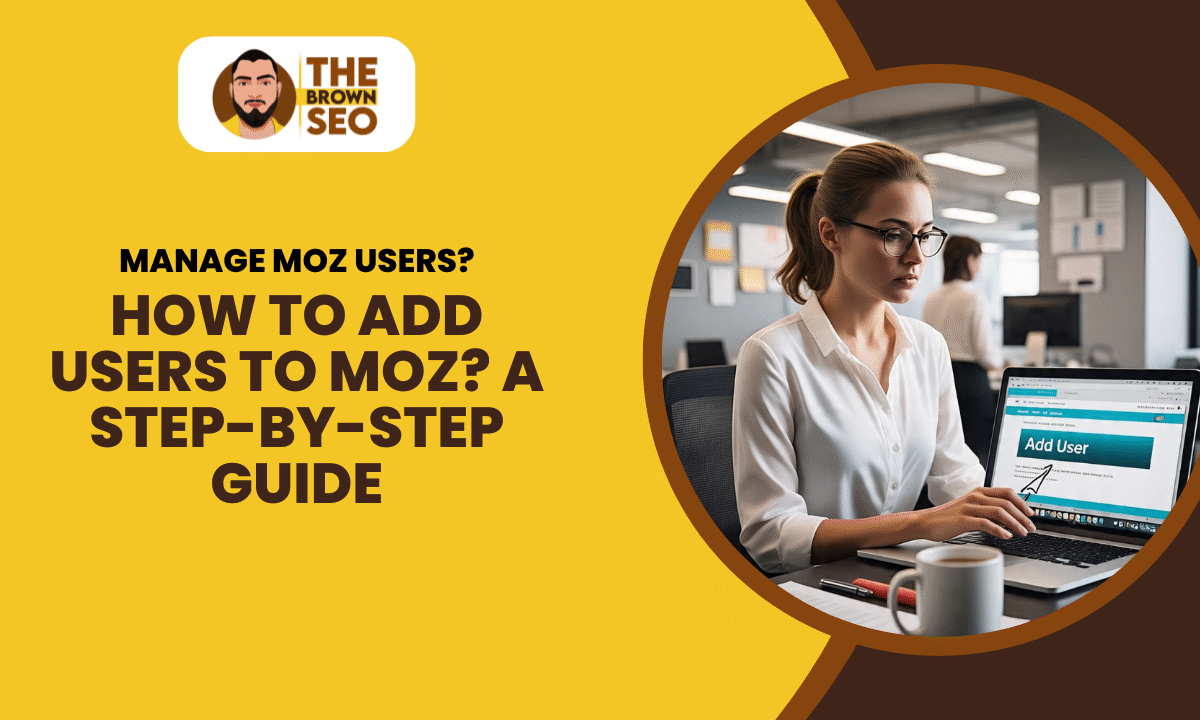
Moz is a powerful SEO tool that helps businesses and marketers optimize their online presence. If you’re managing a team or collaborating with others, you may need to add users to your Moz account to grant them access to its features. In this guide, we’ll walk you through the step-by-step process of adding users to Moz, ensuring a seamless experience for your team.
Why Add Users to Moz?
Adding users to Moz allows team members to:
- Access Moz Pro features like keyword research, rank tracking, and site audits.
- Collaborate efficiently on SEO strategies and campaigns.
- Maintain control over user roles and permissions without sharing login credentials.
Now, let’s dive into the process.
Step-by-Step Guide on How to Add Users to Moz
Step 1: Log in to Your Moz Account
The first step is to access your Moz account:
- Visit Moz’s official website.
- Click on the “Log in” button at the top right.
- Enter your credentials and sign in.
Step 2: Navigate to Account Settings
Once logged in:
- Click on your profile icon in the upper-right corner.
- From the drop-down menu, select “Account & Billing” or “Manage Account” (depending on your account type).
Step 3: Locate the User Management Section
- Inside the Account & Billing section, find the User Management tab.
- Click on Manage Users to proceed.
Step 4: Add a New User
Now, it’s time to invite a new team member:
- Click on the “Manage USers” button.
- Enter the email address of the user you want to add.
- Choose the role for the new user (Admin, Standard, or Read-Only, based on access needs).
- Click Assign Seat to finalize the process.
Step 5: Confirm User Addition
The invited user will receive an email with a link to accept the invitation. To complete the process:
- The user must open the email and click the accept invitation link.
- They will be redirected to Moz and prompted to log in or create an account.
- Once they accept, they will gain access based on the assigned role.
Understanding User Roles in Moz
When adding users, you can assign different roles based on their responsibilities:
- Admin: Has full control, including adding and removing users, billing, and account management.
- Standard User: Can use Moz tools but doesn’t have access to billing or account settings.
- Read-Only: Can view data but cannot make changes.
Choosing the right role ensures that your team members have the appropriate level of access.
Managing and Removing Users
If you ever need to remove a user or change their role:
- Go back to the User Management section.
- Find the user you want to manage.
- Click Edit to change their role or Remove to revoke access.
- Confirm your action to finalize the change.
Troubleshooting Common Issues
If you encounter issues while adding users to Moz, consider these solutions:
- User didn’t receive the invitation email? Ask them to check their spam folder or resend the invitation.
- Can’t find the User Management section? Ensure that you have admin access.
- User can’t accept the invitation? Verify that they are using the correct email address.
Final Thoughts
Knowing how to add users to Moz is essential for team collaboration and efficient SEO management. By following this step-by-step guide, you can easily invite team members, assign roles, and manage access seamlessly. This ensures your team has the right tools to optimize your website’s performance without compromising security.